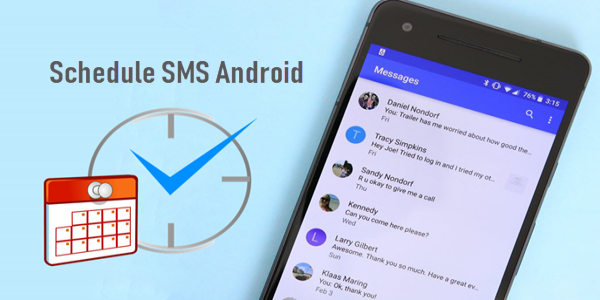SMS or text messaging is a form of instant communication that involves composing and sending text messages to other people over a cellular network or the internet.
While text messaging is most commonly used to communicate or convey your message to the other person in real-time, there may be times when you’d want to send a message at a later time, maybe to wish someone on their birthday or to inform someone about something they need to know at a certain time.
In such situations, scheduling your text messages is a good idea to ensure that the messages get sent across on time. On Android, scheduling text messages is extremely easy, and you can do it using the Google Messages app, as shown in the guide below.
Before We Begin
First, to schedule a text message, you need the Google Messages app installed on your Android phone. If you’re using a Pixel phone, you’d have it pre-installed and set as the default messaging app on your device.
However, in case you’re using any other smartphone—like the ones from the likes of Samsung, OnePlus, Xiaomi, etc.—you’ll need to download and install Messages on your device from the Play Store.
Once Messages is installed, you need to set it as the default messaging app on your phone. For this, open the Messages app. In there, you’ll see a prompt with a button that says Set default SMS app. Click on it, and it will set Messages as your default texting app.
How to Schedule Text Messages on Android With Messages
With Messages installed and running on your Android device, you can schedule a message using these steps:
- Open Messages and go to the conversation where you want to schedule a text message.
- Click on the text field and enter the message you want to schedule.
- Long-click on the send button to view the scheduling options.

On the Schedule send menu, select a time from the preset time options. Alternatively, click on Pick date and time to bring up the time picker and choose your own time and date to send the message.

5.Click Save to confirm your message schedule.
 6.Hit the send icon to schedule the message.
6.Hit the send icon to schedule the message.
How to Modify or Delete a Scheduled Text Message In Messages
After you’ve scheduled a text message, if you need to modify the message, change its date or time, or delete it altogether, you can do so as follows:
- Go to the conversation where you’ve scheduled the text message you want to reschedule.
- Tap on the clock icon next to your scheduled message to view its schedule…Read more>>
Source:-techpp